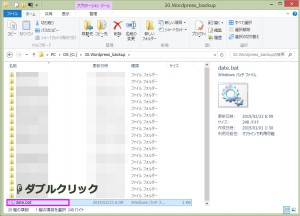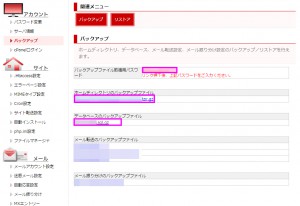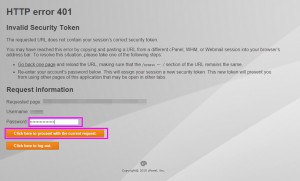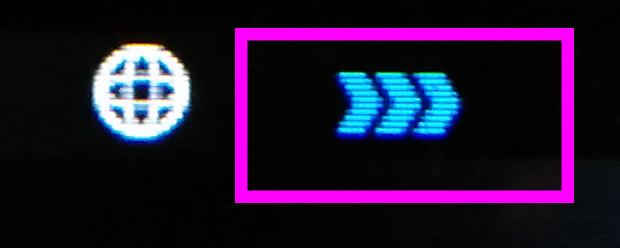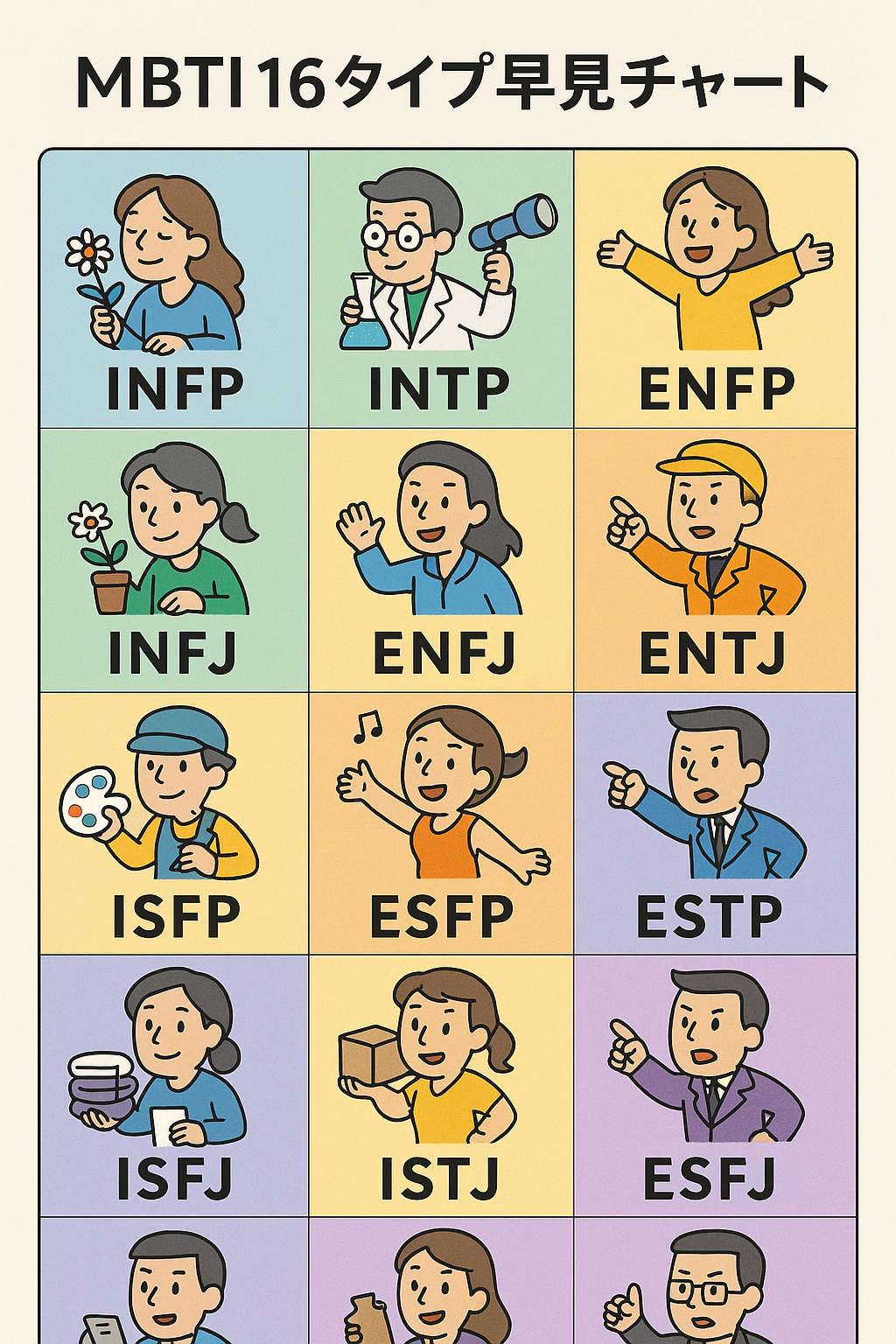今回は前回のWordPressを使った超!簡単ホームページの作り方に続いて第2弾目!
WordPressのBackUp方法について
本記事では
さくらインターネット![]() と【FUTOKA】レンタルサーバー
と【FUTOKA】レンタルサーバー
![]() の二つのレンタルサーバーでの方法をご紹介します!
の二つのレンタルサーバーでの方法をご紹介します!
またバックアップ方法には、前回超!簡単ホームページの作り方で触れた、FFFTPを使用して
完全マニュアルでバックアップを取ることも可能です。
ですがここではより簡単、スピーディーな
各レンタルサーバーのコントロールパネル(以降コンパネ)を使用した方法をご紹介します!
下準備(バックアップフォルダの作成)
自身のPCのバックアップ資材を保存したい場所を開き
【日付作成 .bat】日々の作業工夫という記事でご紹介している、日付フォルダ作成バッチを叩きます。
すると日付のフォルダが生成されるので
ここにバックアップを保存していきます。
![]()
さくらインターネットの場合
WordPress資材のバックアップ
さくらコンパネにログインします。
「運用に便利なツール」>「ファイルマネージャー」をクリックします。

バックアップをしたいファイルを選択します。
ここでは例でサーバー上の資材すべてを選択しています。

選択チェックボックスにチェックを入れた後
ダウンロードボタンをクリック
すると下画像のようなポップアップが表示されるので
開始をクリック
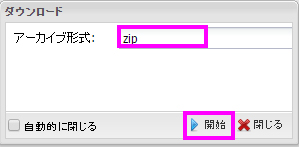
するとXXX.zipの圧縮ファイルがダウンロードされるはずです。
これで資材のバックアップは完了です。上の手順で作成した日付フォルダにカット&ペーストします。
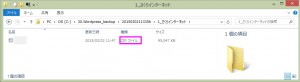
DBのバックアップ
続いてDBのバックアップです。
「アプリケーションの設定」>「データベースの設定」をクリックし
右に表示された「管理ツールへログイン」をクリックします。
「phpMyAdmin」画面が表示されたら
自分がデータベース作成時に設定したパスワードを入力しログインします。
ログイン後、左のプルダウンより
対象のデータベースを選択し、「エクスポート」>「DROP TABLE / VIEW / PROCEDURE / FUNCTION / EVENT を追加」にチェックを入れ
「実行する」ボタンをクリックします。
すると「XXX.sql」というファイルがダウンロードされます。
これでDBのバックアップは完了です。先ほど同様日付フォルダに移し
さくらインターネットでのバックアップ作業は終了です。
ここで詳細は触れませんが
.sqlファイルとはよくDBのバックアップ(専門的な用語ではダンプといいます)を取る際に使用されるファイル形式です。
復元の際にはこの「.sql」ファイルをそのまま読み込ませる(SQL*Loader)事が可能なので
よくこのファイル形式が用いられます。
FUTOKAの場合
FUTOKAコンパネにログインします。
ログイン後、「サーバーパネル」へ進み
左メニューの「アカウント」>「バックアップ」をクリックします。
すると、上画像のようなパスワードと各対象のバックアップリンクが表示されます。
FUTOKAの場合は、WordPress資材やDBについてバックアップが用意にできるようにされています。
手動バックアップではあるものの作業負担はとても軽いです。
例えば、
「ホームディレクトリのバックアップリンク」をクリックすると下画像のような画面になります。
先ほどの画面の赤字で表記されているパスワードを入力し
「click here to proceed with …」ボタンをクリックします。
すると「XXX.tar.gz」という圧縮ファイルがダウンロードされます。
これでバックアップ完了です。
DBについてもDBのリンクをクリックし手順は一緒です。
WordPress資材とDBのバックアップをダウンロードしたら
さくらインターネットでの手順同様日付フォルダに移します。
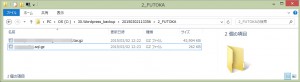
これでバックアップ作業は完了です。
ちゃんとバックアップできているか
ご心配な方は一度圧縮ファイルを解凍してみることをお勧めします!
注意
日本語などでファイルをアップロードした際には、
バックアップファイルのダウンロード時
文字化けしている可能性があります。
これはよくある事で、
サーバー上で管理するファイルは半角英数字ないしローマ字管理する事をお勧めします。
圧縮ファイル解凍ツールについて
圧縮ファイルを解凍する際見慣れない拡張子(※)のファイルの場合があります。
※「.zip」などのファイルの後ろに付加されているモノです。
見れない場合は表示設定する必要があります。MicroSoftサポートページ
例えば上記の二番目の手順で紹介した「FUTOKA」の場合
バックアップファイルが「tar.gz」などとなっていると思います。
![]()
こういった特殊な拡張子の場合PC標準の解凍ツールでは開けないことがあります。
そこでおすすめするのは無料ツールの
「Lhaplus(Vector)」です。
大抵の拡張子はこのツールで開けます。
よくIT現場でも使われるツールです。
まだ使ったことの無い方はお勧めです。