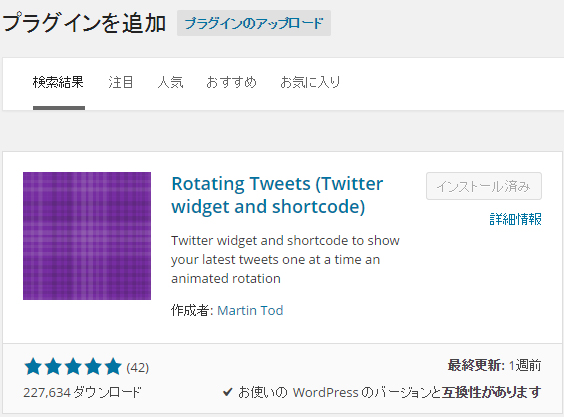
今回はWordPress上でツイッターのつぶやきを次々に表示させてくれるプラグイン
Rotating Tweets(Twitter widget & shortcode) のご紹介です。
WordPress上につぶやきを表示するプラグインは様々ありますが
今回は当サイトでも使用している(PCの方は画面左中央、スマフォの方は画面下サイドバー内の「Twitter」の部分)
プラグインをご紹介します。
Rotating Tweetsインストール
検索フォームに(Rotating Tweets)と入力しEnterを押します。
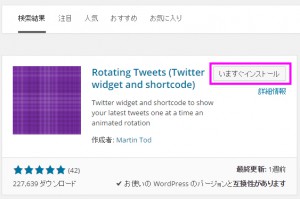

TwitterAPIの設定(Twitterアプリケーションの登録)
Rotating Tweets設定画面のMy applications pageリンクをクリックします(https://dev.twitter.com/apps)
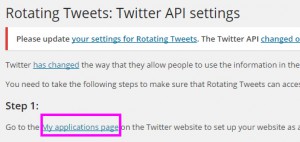
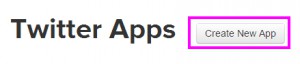
アプリケーション名 / 必須
アプリケーションの説明 / 必須
アプリケーションのWebサイト / 必須
コールバックURL / 任意
※コールバックURLとは何かの処理の完了後に戻ってくるURLです。
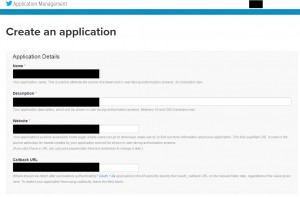
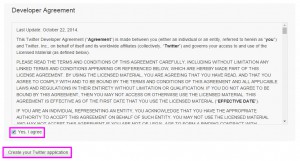
「Keys and Access Tokens」をクリックし、API keyとAccessTokenを作成します。

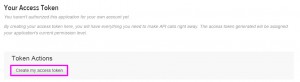
再度WordPress管理画面のRotatingTweetsの設定画面を表示し、上で入手した「API Key」と「Access Token」をコピー & ペーストします。
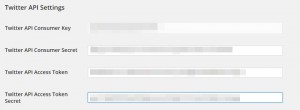
次はRotating Tweetsをウィジェットへ追加し実際にサイト上に表示させてみます。
ウィジェットへの追加と表示設定
左メニューの「利用できるウィジェット」の中に「Rotating Tweets」があるので、表示させたい場所にドラック&ドロップします。
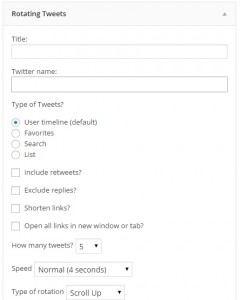
Title
画面表示タイトルです。当サイトでは「Twitter」と入力してます。
Twitter name
ご自身のTwitter名です。@~を入力して下さい。
Type of Tweets?
ツイートの種類を選択します。デフォルトではタイムライン情報を表示するようになっています。
他には、「お気に入り」や「リスト」の表示設定のラジオボタンがあります。
お好きな項目を設定してください。
当サイトではデフォルトの「User timeline」を選択しています。
また、チェックボックスの設定は以下の通りです。
・Include retweets? ⇒ RTを含めるか?
・Exclude replies? ⇒ 返信を含めるか?
・Shorten links? ⇒ 短縮URL表示するか
・Open all links in new window or tab? ⇒ リンククリック時、別ウィンドウ表示させるか
・How many tweets? ⇒ 表示ツイートの数
・Speed ⇒ 表示スピード(デフォルト4秒)
・Type of rotation ⇒ ローテーションタイプ
当サイトではデフォルトの「Scroll Up」を選択しています。
お好きなタイプを設定して下さい。
・Display format ⇒ 表示形式です。
当サイトでは「Official Twitter guidelines (regular)」
を選択しています。
表示形式については、表示確認しながらお好きな設定を選択して下さい。
・Show follow button? ⇒ フォローボタンの表示設定です。
お疲れ様でした!






