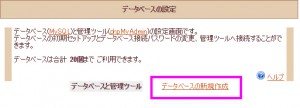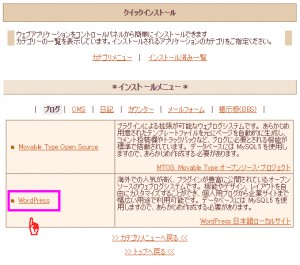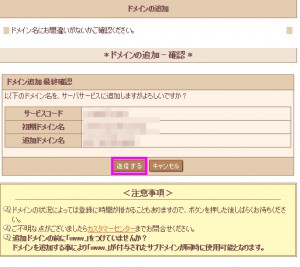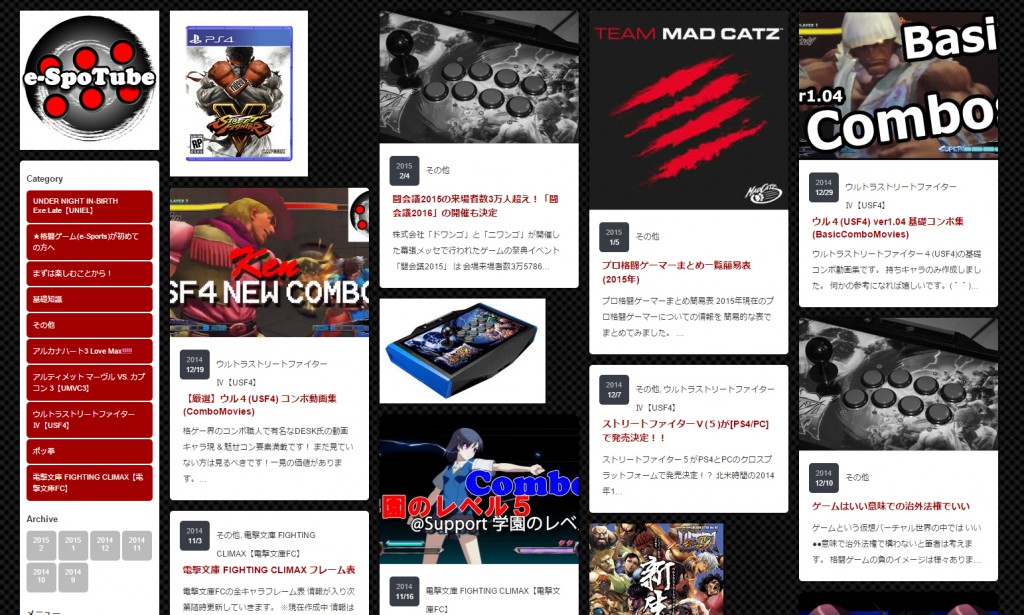
最近知人から、こんな内容の質問が
「ホームページってどうやって作るの? 簡単?」
今は「WordPress」などの無償(GPLライセンス)のWebシステムがあります。
複雑なプログラム知識がなくても あっという間にホームページを作ることが可能です。
そこで今回は
WordPress(以降略称:WP)を使って「簡単に」ホームページを作成し公開する手順をまとめていこうと思います。
本記事含む「簡単ホームページ作成」のテーマ関連記事は以下のように章立てて記載していこうと思います。
1.超簡単!ホームページの作り方(1.レンタルサーバー編)
2.超簡単!ホームページの作り方(2.ドメイン編)
3.超簡単!ホームページの作り方(3.WP編)
全ての記事を読み進めて頂き、
「ホームページの表示ができた!」
と実感していただく事を本記事のゴールにします。
※対象読者はホームページ作成初心者を想定しています。
WPのプラグインやテーマ、保守などについては実体験を元に、随時別の記事に起こしていきたいと思います。
されでは早速行ってみましょう!!
超簡単!ホームページの作り方(1.レンタルサーバー編)
レンタルサーバー(ホスティングサービス)って何!?
初めてホームページを作成する方で、ハードウェアにも精通し
サーバーの「自作」・「メンテナンス」も行える人は少ないと思います。
ホームページを公開するには、サーバー(wiki)が必要です。
サーバーとは例えるなら誰にでもアクセスできる土地です。
土地(サーバー)がないと住宅(ホームページ)が建てられない(公開できない)と考えて頂ければイイと思います。
そこで「レンタル」できる「サーバー」をレンタルサーバーと呼びます。
レンタルサーバーには現在以下のような種類があります。
1.共用サーバー:1台の物理サーバーを分割してその一部をレンタルする。
(アパート or シェアハウスみたいなもの)
2.専用サーバー:1台の物理サーバーをまるごとレンタルする。
(一軒家みたいなもの)
3.仮想専用サーバー(VPS):実際には共用サーバーだが、仮想的に専用サーバーのような性能を持たせた。
(マンションみたいなもの)
詳細については
ネット上でものすごく良い記事を見つけたのでぜひ一読されることをお勧めします。
知らないと損をするサーバーの話
おすすめレンタルサーバー
おすすめのレンタルサーバーを簡易的な表でまとめてみました。
本記事のテーマは「WordPress」を用いてホームページを作成することに着地点を置いていますので
多種多様なレンタルサーバーを選択する時には「PHP」の項目を注視する必要があります。
詳細は「3.WP編」で記載しますが、「WordPress」は「PHP」というプログラム言語で動きます。
なのでPHPの動作保証の無いサーバーはNGとなります。
| サーバー名 | 月額 | 初期費用 | サーバー容量 | PHPバージョン | データーベース(DB) | 概要 |
|---|---|---|---|---|---|---|
| ロリポップ! | 263円 ~ (年一括払い) | 1575円 / 無料お試し期間(10日間) | 50GB | 5.4.12 5.3.15 5.2.17 | MySQL5.5 設置可能数:1個 | 安価で特に有名。 注意点としてはマルチドメインにも対応しているが、低位プランではDB設置可能数が1つまでのため上位プランの選択が必要。 成人向けサイトNG |
| さくらインターネット さくらのVPS 16G | 500円 (年一括払い5000円) | 1000円 / 無料お試し期間(2週間) | 100GB | 4.4 5.2 ~ 5.4 | MySQL5.5 設置可能数:20個 | 価格が安くサーバーの信頼性が高い。ドメインの取得や持ち込みにも対応し、複数のブログ運営も楽々成人向けサイトNG |
| エックスサーバー 100GB無制限レンタルサーバー【X2】 | 1050円 (12ヶ月契約の場合) | 3150円 / 無料お試し期間(10日間) | 200GB | 5 4 | MySQL5.5 設置可能数:30個 | 価格は少し高め。 多機能で高速、堅牢。 電話サポートあり 成人向けサイトNG |
| GMOクラウド 国内最大級「GMOクラウド」のレンタルサーバー | 1,410円(12ヶ月契約の場合) | 5000円 / 無料お試し期間なし | 400GB | 5.3.17 | MySQL 5.1 設置可能数:60個 | 価格は高め。 多機能。 手厚い電話・メールサポートあり 成人向けサイトOK |
| FUTOKA | 1980円~ | 6000円/ 無料お試し期間(2週間) | 10GB | 5.2.17 | 5.1.63 | アダルトサイト運営で有名なレンタルサーバー アダルト運営可能である事を大々的に取り上げている。 成人向けサイトOK |
サーバーは値段だけで選ぶのは注意が必要です。
本記事は特に個人利用を想定とした読者に向け配信していますが
商用利用をする際にはアクセス数増加による高負荷を想定しないといけません。
まずはお試しプランなどを試用して感触を確かめるなどの方法をお勧めします。
※無料お試し期間を利用する方は1点注意が必要です。
このお試し期間は期間満了日以降、「自動」で正規契約へと移行するケースがあるため
試用期間満了日以前に、自身で解約をする必要があります。
お疲れ様です!
レンタルサーバーの契約は完了しましたでしょうか?
それでは次は「ドメイン」取得編です。
超簡単!ホームページの作り方(2.ドメイン取得編)
ドメインとは?
こちらを参照
簡潔に言えば、インターネット上の住所を分かりやすく見せるものです。
インターネット上のIPアドレス(123.45.67.89)を住所として、そのIPアドレスと紐づけられるものです。

本サイトを例に例えれば☝のURL部分の
「lifeisfun.xyz」の部分がドメインに該当します。
なぜドメインの取得が必要なのか?
それは、「レンタルサーバー」の契約をした状態のままでは
URL部分が、プロパイダのURLのままになってしまうからです。
さくらインターネットで契約した場合、
URLのドメイン部分が「XXX.sakura.ne.jp」のままになってしまいます。
ドメインの取得方法
現在主要なドメイン取得サービスには以下表のようなものがあります。
レンタルサーバー同様、ご自身の予算や目的に沿って取得する事をお勧めします。
※注 Whois情報公開代行サービスについて
ドメイン取得責任者は、インターネット上で「住所、電話番号、メールアドレス」を公開しなければなりません。
個人で自宅の連絡先などを公開してしまうと、スパムや迷惑電話などの危険性があるため、キャンペーンで安いプランのものがあっても
この「Whois情報公開代行」が無いものはお勧めできません。
ここでは☝表のお名前.comを例に取得例を掲載します。
お名前.comで独自ドメインを取得する場合
▼ まず、☝表のお名前.comからホームページへ遷移します。

▼ 次に、取得したいドメインの任意の文字列を検索下の画像のように入力し「検索」ボタンをクリックします。
ここでは例として「test-lifeisfun」という文字列で入力してみました。
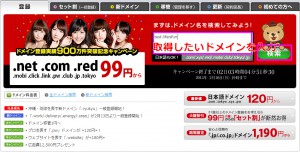
▼ すると下画像のように検索結果が表示されています。すでに取得されていて購入できないドメインはここでは「×」印で表示されます。
購入したいドメインを選択し「料金確認ボタン」をクリックします。
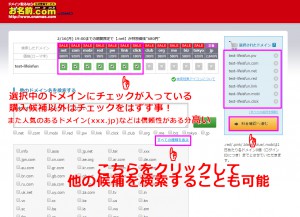
▼ 合計金額が表示されます。
ここで新規契約者の場合は契約情報を入力します。筆者の場合は既契約のためID・PWを入力後「ログイン」ボタンをクリックします。
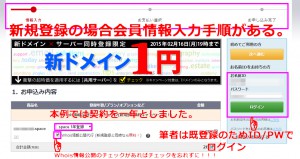
▼ すると下画像のように合計金額が表示されます。本記事では例として「1年契約」「Whois情報公開代行有」としています。
内容を十分確認し問題なければ「申し込みボタン」をクリックします。
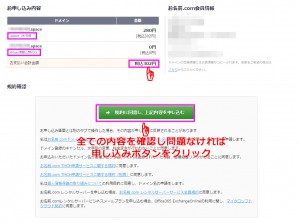
▼ 申し込みが完了すると、マイページ一覧から取得したドメイン情報を確認することが可能です。
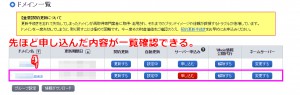
お疲れ様でした!
これで「土地」も「住所」も手に入れました(^^)b
次はいよいよ家づくりです。
超簡単!ホームページの作り方(3.WP編)
WPとは?
「WordPress(略称表記:WP)」は
ブログサイトを作成・運用するためのWebツールです。
このWordPressは上述した通り「GPLライセンス」です。
GPLライセンスとは簡単に言うと
一般的に禁じられている
「既存物の複製」、「再配布」、「改変」 などが許されています。
どうしてこのような事ができるのか?
イノベーションの先端にいる方の動画が紹介されています。
素晴らしいとしか言いようがありません。
動画(翻訳付き)
なのでこの「WP」は基本的には無償で使用することができます。
WPのインストール
それでは早速WPをインストールしてみましょう!
本記事では「さくらインターネット」の例で記載します。
設定例は契約先のサーバーコントロールパネルに依存しますが、
上表の主要なレンタルサーバー契約先のコントロールパネルは比較的容易に設定できるようにされています。
(ユーザにとっては非常にありがたいです。)
DB(データベース)の作成
まず、データベース(wiki)を作成します。
さくらインターネットのホームページにアクセスし
コントロールパネルへログインボタンをクリック
▼ 下画像のようにコントロールパネル画面に遷移し左メニューのデータベースの設定をクリックします。
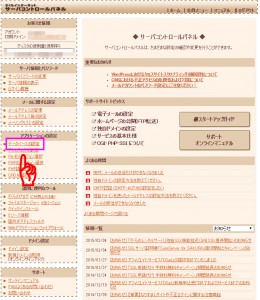
▼ 下画像のように必要情報を入力し作成ボタンをクリックします。
MySQLバージョン:5.5
データベース名
データベースパスワード
文字コード:UTF-8
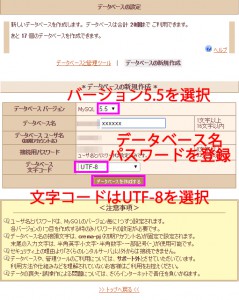
WPをインストールするディレクトリの作成
データベースの作成が完了したら、次はいよいよWPをインストールします。
ここで、インストールの前に一つやって置くべき作業に
インストールディレクトリの作成があります。
これは例えば、
☝のドメイン「http://www.example.co.jp/」にアクセスしたときに
ホームページが表示されるケースを考えたときに
表示させる資源(ここではhtmlやphpファイルといったモノ)をどこに置いて管理しておくかということです。
詳細は後の画像で記載しますが、http://www.example.co.jp/tempという
「temp」の下に資材を保管(格納)し、http://www.example.co.jp/でユーザがアクセスした時には
裏(システム上の処理で)http://www.example.co.jp/tempの資材を見に行くようにすることができます。
これは、例えばマルチドメイン(さくらインターネット公式説明)で
複数のサイトを運営する時などに必要な設定です。
ここでは契約時のURLの下に、新しくフォルダを作成しています。
作成方法は以下の2つの方法があります。
・契約先サーバーのコントロールパネルのファイルマネージャーを使う。
・ファイル転送用ソフトを使う。
筆者はファイル転送用ソフト(FFFTP)で作成しました。
FFFTPフリーツール窓の杜
※ 接続方法はレンタルサーバー契約時にメールで送信されているはずです。
下画像例

WPをインストールする
いよいよWPをインストールします。
上の手順で作成したデータベースとディレクトリパスを使用します。
▼ サーバーコントロールパネルへ戻り左メニューのクイックインストールをクリックし
「ブログ」をクリック下画像参照
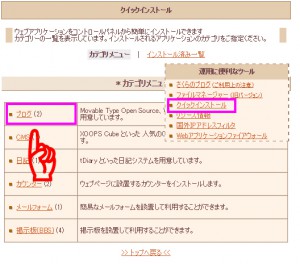
▼ 下画像の①~⑤に必要情報を入力し、インストールボタンをクリック。
①,② 上で作成したインストール先ディレクトリのパス
③ 上で作成したデータベース
④ データベースパスワード
⑤ デフォルト
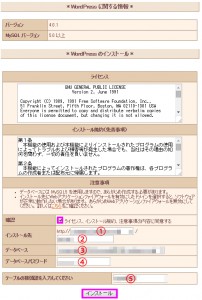
▼ インストール完了を確認し、設定画面へ
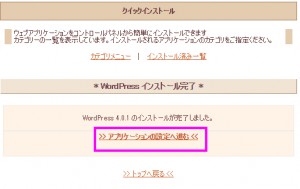
▼ 下画像の①~⑤に必要情報を入力し、インストールボタンをクリック。
① サイトのタイトル
② ユーザ名(運用者名)
③ パスワード
④ メールアドレス
⑤ プライバシーチェック
(※サイトのインデックスを許可すると、検索エンジンから検索されるようになります。
サイトのインデックスについては後のメンテナンスの記事で触れたいと思います。)
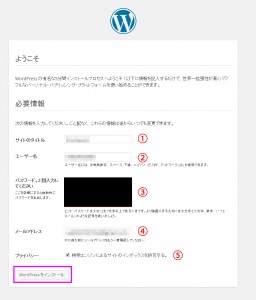
▼ インストール完了メッセージを確認したらログイン画面に遷移してみます。
先ほど登録した
① ユーザ名
② パスワード
でログイン
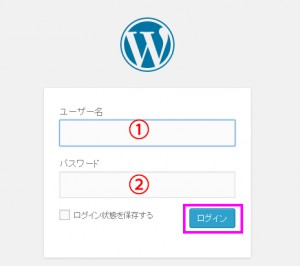
次はWPの設定です。
WPの設定
無償で使用できるWPテーマで表示を確認してみる。
▼ 下画像のように、設定画面左メニューの 外観 > テーマ を選択し
無償使用できるテーマの「Twenty Fifteen」を選択し、 「有効化」 します。
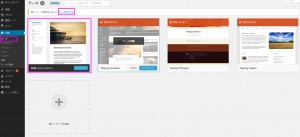
▼ 有効化後、画面左上の「サイトを表示する」リンクをクリックすると
下画像のようにサイトの表示が確認でました!!
① インストール先で指定したURL
② ユーザ名
③ サイト名
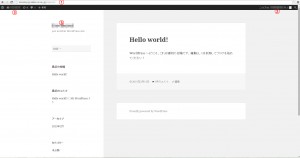
オリジナルドメインを設定する。
上手順で表示を確認した時、気づかれた方もいらっしゃると思います。
そうです。URLがプロパイダー(サーバー契約)先のホームディレクトリのままになってしまっています。
☝のドメイン取得手順でせっかく契約したドメインがまだ設定されていません。
そこで、取得ドメインを個別に設定する必要があります。
▼ サーバーコントロールパネルに戻り、左メニューのドメイン設定をクリックし
新規追加ボタンをクリック
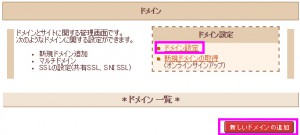
▼ ここでは☝のドメイン一覧表のお名前.comで取得したドメインを設定します。

▼ 下画像のように取得したドメイン名を入力し送信ボタンをクリックします。
また、ここでプライマリネームサーバとセカンダリネームサーバーの情報をメモしておきます。
後で必要になります。
① 契約したドメイン名
② 表示情報をメモしておく
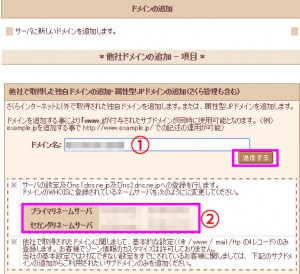
▼ 送信が完了したドメイン一覧より先ほど追加したドメインの詳細設定を表示します。
そして下画像のように、マルチドメインの対象フォルダのパスを指定します。
指定場所は上の手順で作成したディレクトリです。
① 契約ドメインURL
② 作成ディレクトリ名
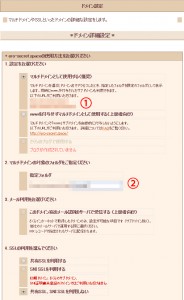
▼ ドメインの詳細設定完了を確認します。

▼ 次は、お名前.comのドメイン設定画面へ遷移します。
契約したドメインのネームサーバーの設定ボタンをクリックします。
そして先ほどメモしておいたレンタルサーバーのネームサーバー情報を入力し反映させます。
① 契約ドメイン
② 先ほどメモしたネームサーバー情報を入力
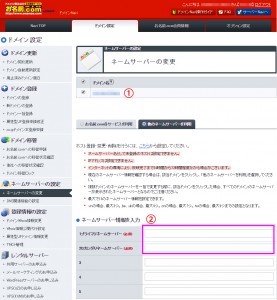
これで、ドメインの設定は完了です。
完了通知がメールで送信されてきます。
全て確認したら、契約したドメインで(例 http://www.example.co.jp )アクセスしてみてください。
上で確認したサイトの画面が表示されればOKです!!
※ドメインの反映には最大72時間かかることもあるそうです。
反映前にアクセスすると以下のような画面が表示されます。(お名前.comの場合)
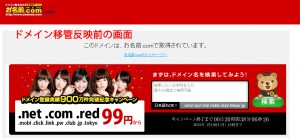
表示できましたか?
お疲れ様でした!(`^’)b
このように現在では比較的簡単に個人でもホームページを作成し
公開することが可能です。
次回以降の記事では
「WP」のカスタマイズ方法やプラグイン、メンテナンス(バックアップなど)について
実体験をもとに知識の共有をしていきたいと思います。
長文読んで頂きありがとうございました!!
素敵なホームページを作ってください \(#^^#)/